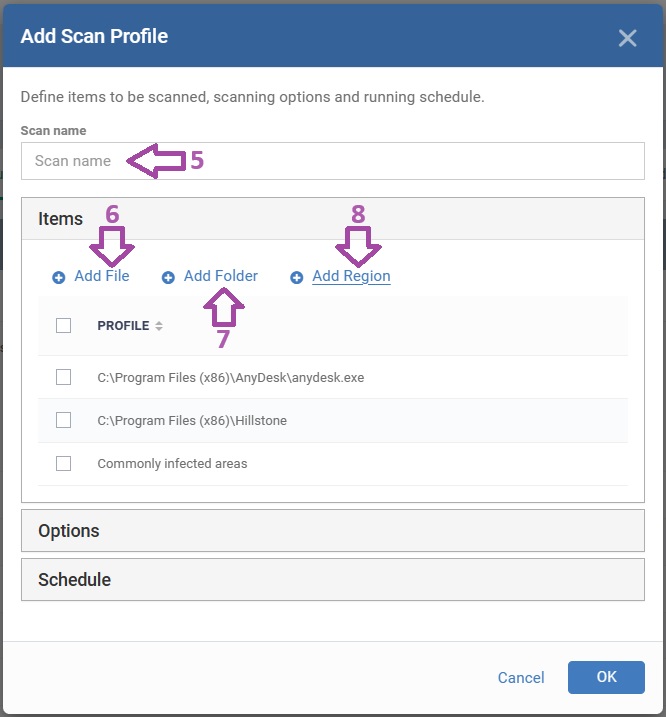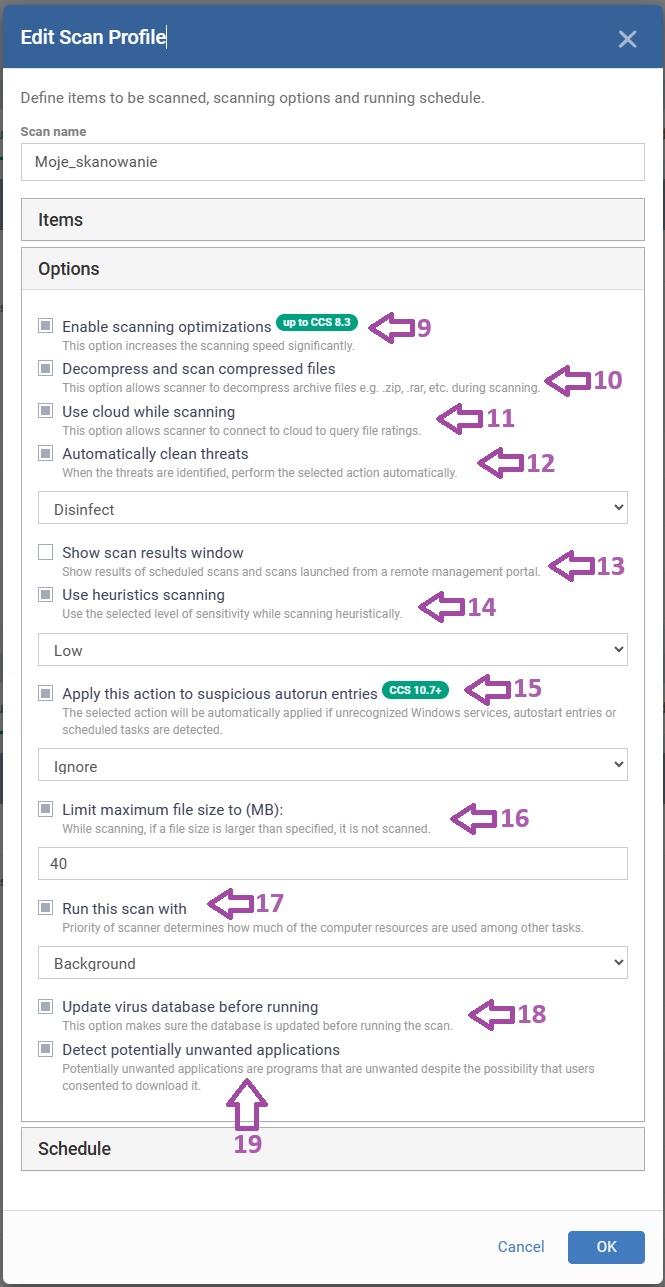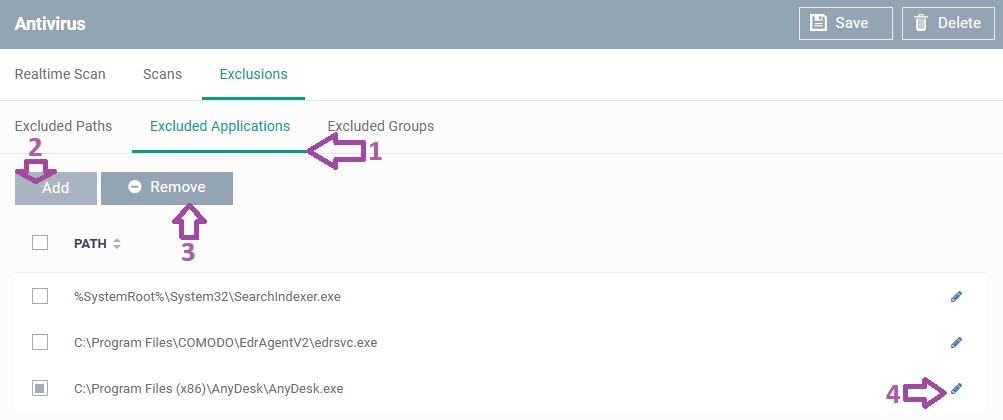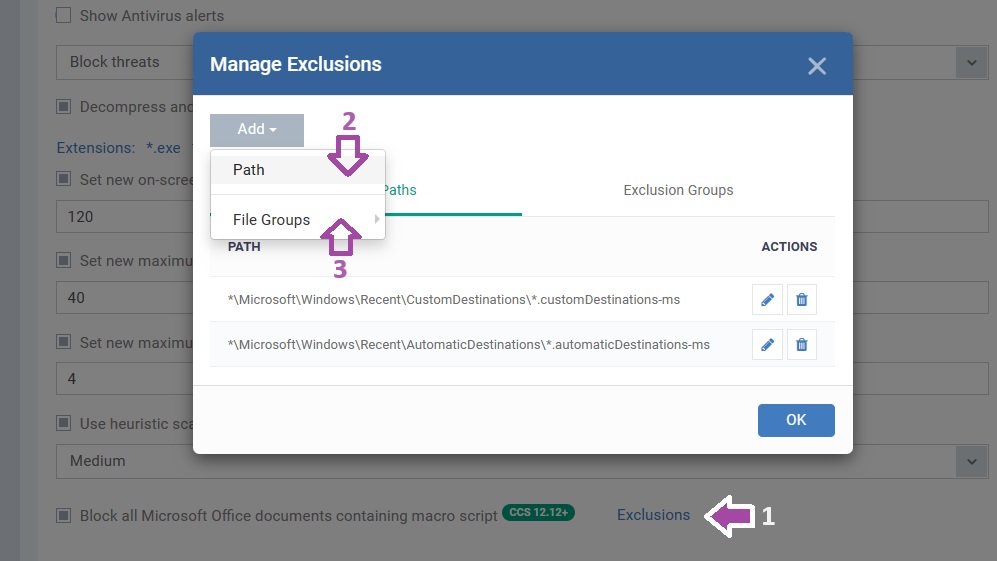Aby w pełni wykorzystać możliwości silnika antywirusowego Xcitium – stosujemy ustawienia własne, w uzupełnieniu do ustawień predefiniowanych przez producenta.
Dodanie profilu skanowania
Wybieramy zakładkę ITSM – > Profile Management -> [NAZWA_PROFILU] -> Anivirus -> Scans i naciskamy [Add].
W oknie Add Scan Profile wpisujemy nazwę własną profilu w polu [Scan name] [5]
Items
W podsekcji Items dodajemy lokalizacje, które zamierzamy poddawać skanowaniu antywirusowemu:
– Add File [6] – dodanie ścieżki do pojedynczego pliku.
– Add Folder [7] – dodanie ścieżki do folderu.
– Add Region [8] – dodanie jednego z predefiniowanych obszarów: często infekowanych miejsc (“Common infected areas”), całego komputera (“Entire computer”), pamięci operacyjnej (“Memory”) lub plików nierozpoznanych (“Unrecognized files”).
Options
Opcje profilu skanowania:
– Enable scanning optimizations [9] – włączenie optymalizacji dla skanowania.
– Decompress and scan compressed files [10] – skanowanie plików skompresowanych (archiwów).
– Use cloud while scanning [11] – wspomaganie skanowania rozwiązaniem chmurowym Xcitium Cloud Verdict.
– Automatically clean threats [12] – automatyczne czyszczenie zagrożeń z opcją odwirusowania (“Disinfect”) lub przeniesienia do kwarantanny (“Quarantine”).
– Show scan results window [13] – opcja pokazywania okna z wynikami skanowania.
– Use heuristic scanning [14] – użycie skanowania heurystycznego na jednym z 3 poziomów czułości: niskim (“Low”), średnim (“Medium”) lub wysokim (“High”).
– Apply this action to suspicious autorun entries [15] – akcja dla podejrzanych pozycji w Autostarcie: ignoruj (“Ignore”), przerwij (“Terminate”), przerwij i wyłącz (“Terminate and Quarantine”) lub przenieś do kwarantanny i wyłącz (“Quarantine and Disable”).
– Limit maximum file size to (MB) [16]: – maksymalny rozmiar skanowanego pliku (w megabajtach).
– Run san with [17] – określenie priorytetu procesu skanowania antywirusowego: w tle (“Background”), niski (“Low”), średni (“Normal”) lub wysoki (“High”).
– Update virus database before running [18] – wymuszenie aktualizacji bazy wirusów przed rozpoczęciem skanowania.
– Detect potentially unwanted applications [19] – opcja wykrywania potencjalnie niechcianych aplikacji.
Schedule
Opcje harmonogramu zadań dla skanowania antywirusowego:
– Frequency [20] – częstotliwość planowanego skanowania
—— Do not schedule this task – nie planuj tego zadania.
—— Every hour(s) – w każdą godzinę (do wyboru czas z dokładnością do godziny).
—— Every day – codziennie (do wyboru godzina i minuta).
—— Every week – co tydzień (do wyboru godzina, minuta i dzień tygodnia).
—— Every month – co miesiąc (do wyboru godzina, minuta i dzień miesiąca).
—— Selected days of month – wskazane dni w miesiącu (do wyboru godzina, minuta, dzień tygodnia i tydzień miesiąca).
– Run only when computer is not running on battery [21] – Uruchamiaj tylko wtedy, gdy komputer nie jest zasilany z baterii.
– Run only when computer is idle [22] – uruchom skanowanie, gdy komputer jest bezczynny.
– Turn off computer if no threats are found at the end of the scan [23] – wyłącz komputer, jeśli po zakończeniu skanowania nie znaleziono żadnych zagrożeń.
Dodawanie wyjątków
Antywirus Xcitium przewiduje 4 rodzaje wykluczeń/wyjątków.
Dodanie wyjątku dla ścieżki
Wybieramy zakładkę ITSM – > Profile Management -> [NAZWA_PROFILU] -> Anivirus -> Exclusions -> Excluded Paths -> Excluded Paths, naciskamy [Add], po czym wprowadzamy lokalizację ścieżki (folder).
Wybraną pozycję z listy możemy usunąć naciskając [Remove] lub edytować (ikona ołówka).
Dodanie wyjątku dla aplikacji
Wybieramy zakładkę ITSM – > Profile Management -> [NAZWA_PROFILU] -> Anivirus -> Exclusions -> Excluded Applications [1], naciskamy [Add] [2], po czym wprowadzamy lokalizację aplikacji.
Wybraną pozycję z listy możemy usunąć naciskając [Remove] [3] lub edytować (ikona ołówka) [4].
Dodanie wyjątku dla grupy plików
Wybieramy zakładkę ITSM – > Profile Management -> [NAZWA_PROFILU] -> Anivirus -> Exclusions -> Excluded Groups, naciskamy [Add], po czym wybieramy grupę plików z rozwijanej listy. Więcej o grupach plików tutaj: File Groups Variables (zabezpieczenia.it)
Wybraną pozycję z listy możemy usunąć naciskając [Remove].
Dodanie wyjątku dla dokumentu Microsoft Office zawierającego makra
Wybieramy zakładkę ITSM – > Profile Management -> [NAZWA_PROFILU] -> Anivirus -> Realtime Scan
Przy włączonej opcji “Block all Microsoft Office documents containing macro scripts”, przechodzimy do listy wyjątków – “Exclusions“. [1]
Wybieramy Add -> Path [2], aby dodać ścieżkę lub Add -> File Groups [3], aby dodać grupę plików. Więcej o grupach plików tutaj: File Groups Variables (zabezpieczenia.it)
Listę dokumentów MS Office dodanych do wyjątków zatwierdzamy, naciskając [OK].